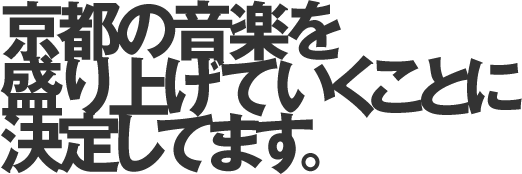【ust tips】MacでUSTREAMするたった一つの冴えたやり方「第1回 外部カメラを使ってustしたい!」【動作確認済み商品リスト有】

Macでもハンディカムを使いたい!ズームしたい!DOMMUNEみたいな配信がしたい!
一号です。唐突ですが一号はMacintosh使い、いわゆるマカーです(会社Windows、自宅はMac)。USTREAMの話題になんでOSの話なんかするの?というところですが、実はMacでやるかWindowsでやるかによって、USTREAMのやり方はちょっと異なってくるのです。
今回はMacでUSTREAMをしたい人に向けて、参入障壁を少しでも下げるような手引きになればいいな、という目的のもと、エントリを書かせて頂きます。
また、企業的に機材の購入を検討している場合、一体どの機材が使えるのか情報がなく購入を踏み切れないという方も多いと思われます。そこで、京都で遊ぼうMUSICで実際にUSTREAMに動作を確認した商品もご紹介致しますので、ust環境の構築にお役立て頂ければ幸いです。
USTREAMの具体的なトラブルシューティングは↓のバナーをクリック!アレなバナーですが広告じゃないです、大丈夫です(笑)

MacでUSTREAMするにはどうしたらいいの?
現状(2010年8月4日現在)、MiniをのぞくMacシリーズには「iSight」という内臓USBカメラが搭載されています。なかなか画質も悪くないカメラで、ichatやskypeなどに活躍します。USTREAMにも対応していて、アカウントさえ持っていれば、すぐにでもブロードキャストできます。
しかし、もしモニタの向こう側を撮影したいとか、撮影中にズームが必要だということになると、外部カメラを使う必要が出てきます。ここで、iMacにしても、Macbookにしても、外部カメラを使ってUSTREAMするには「iSight」がちょっと悪さをします。
iSightの問題点
iSightの問題点とは、iSightが完全な内蔵型カメラであるために、外部カメラを接続しても認識しない、というものです。どれだけいいカメラでも、USB接続をするとカメラはストレージ(動画データの入ったHDD)として認識され、映像を撮影しながら取り込むことはできません(注:firewire接続を除く)。
「じゃあMacで外部カメラを使った配信はできないの?」というと、そんなことはありません。たとえばあのDOMMUNEもMacを使って配信をしています。ちゃんと「抜け道」があるというわけです。
MacでUSTREAM配信する、たったひとつの冴えたやり方
たったひとつと言いつつ、いくつか手順を踏む必要があります。
2.Camtwistというフリーソフトを使ってカメラ出力を認識させる
3.USTREAM PRODUCER(あるいはustのWEB)でカメラを切り替える
4.「外部カメラの映像が、うううう映ったー!」と歓喜する。
1.ビデオキャプチャでMacとビデオカメラをつなぐ
前述した通り、単純にビデオカメラをUSBで繋いでも認識しないので、Macとビデオカメラをつなぐ機材が必要になります。そこで必要になるのがビデオキャプチャです。
ビデオキャプチャは本来、撮りためたビデオなどを入力するための機材ですが、ustにも流用が可能です。スタッフ一号がustに使用しているキャプチャは以下の商品です。
売り上げランキング: 7787
このキャプチャ(端子:メス)とビデオカメラ(端子:オス)とをつなげば、キャプチャは勝手に起動します。
ちなみにビデオカメラはSonyのHDR-CX170。これはDOMMUNEさんが使用しているカメラとのことです。
売り上げランキング: 26858
※補足・・・現行のMacbook ProとMac miniにはFirewire800のポートがあるので、SONY製の(Firewireと同規格の)i.link出力があるハンディカムであれば、かまさなくても直接つなげます。音も映像も1本でいけるというシンプルさがこの形式のいいところです。なるべく配線をごちゃごちゃさせたくない!という方は下記のカメラ(そらのさん使用カメラ)とケーブルを使用するといいでしょう。
売り上げランキング: 21558
売り上げランキング: 18611
2.Camtwistというフリーソフトを使ってカメラ出力を認識させる
USB接続ではカメラの出力を読み込まないと書きましたが、ここで配布されているCamtwistというフリーソフトを使うことで、出力を読み取ることができます(Camtwistはもともと、画像にエフェクトをかけるソフトウェアです)。まずはダウンロードして、インストールして、起動しちゃってください。
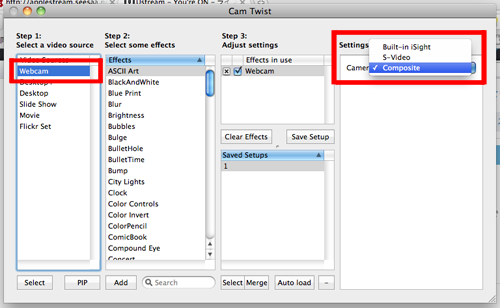
左のstep1:Webcamを選択→StettingsのCameraから「S-video」か「Composite」を選択しましょう。するとCamtwistがカメラの出力を認識した状態になります。
3.USTREAM PRODUCER(あるいはustのWEB)でカメラを切り替える
前準備は以上で終了。やっとこさust側の設定です。まあ、設定と言ってもビデオソースを選択するだけですが。
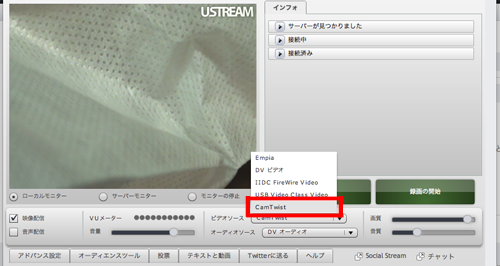
上記はustのwebの配信ページです。画面下部の「ビデオソース」から「CamTwist」を選択しましょう。すると、ビデオカメラが今現在撮影している映像が画面に映し出されているはずです。
4.「外部カメラの映像が、うううう映ったー!」と歓喜する。
そしてここ。ここ大事。ここに辿りつくまでの語りつくせないほどの試行錯誤よ・・・!手放しに喜びましょう。
今回使用した機材一覧
と、上記したことを行えば、とりあえず、Macで外部カメラを使用したustができます!投資額で考えると、Macbook Proが15万円、カメラが5万円(そらのさん使用のものは9万前後ですが)、ビデオキャプチャが5千円、別途購入した三脚が2千円ほどなので、およそ20万円ほどあれば、本格的なUSTREAM配信をするのに必要な機材がまるっと手に入ることになります。
京遊MUSICの場合、Macが1号の私物なので、組織としての投資はカメラとビデオキャプチャ、三脚のみです。けっこうツテを辿れば揃いそうな機材ばかりなので、実質ビデオキャプチャさえ購入したらいいかも。
「もういっそ機材買う!」という方はもしよろしければ下のリンクよりご購入下さいませ。
・PC
売り上げランキング: 48260
・ビデオカメラ
売り上げランキング: 26858
売り上げランキング: 21558
・ビデオキャプチャ
売り上げランキング: 7787
・三脚
売り上げランキング: 13953